How to Connect Nintendo Switch OLED to a TV (Solutions to Problems)
October 09, 2023 4 min read
Connecting Nintendo Switch/ OLED to TV is easy. You plug chords in the correct port, adjust the TV's settings and start gaming. Yet, there are chances (and it happens a lot) you receive your Nintendo Switch OLED with warnings but not a user manual and instructions. In this case, you must put extra effort into linking Switch OLED with your TV. You can also encounter five ordinary problems that can drive you up the wall. This read targets to give you laser targeted solutions. Let's don't beat around the bush and get to the business.

📸 Credit to Sara Kurfeß
🔍 How to Connect Nintendo Switch / OLED to a TV
A 7-inch OLED gaming screen with deep blacks, high contrasts, and low motion blur is thrilling. But a big screen is always coveted. Connecting Switch OLED with your TV instantly turns your room into a suspenseful gaming zone.
To join your Switch OLED with TV accurately, follow these simple steps.
- Detach joy-cons from Nintendo Switch OLED and put it in the dock.
- Insert one end of the HDMI cable into the HDMI Out port of the Switch OLED dock
- Put the other end of the chord inside the TV's HDMI-IN port.
You're all set to go.

📸 Credit to Tim JT
Make sure you run a final check on the system settings.
Once Nintendo's display loads on your TV, sit on the couch, pick joy cons, and go to the system setting.
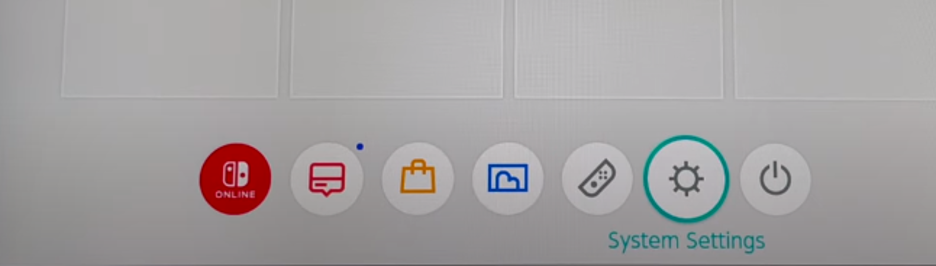
Inside the Settings option, slide down to TV Settings.
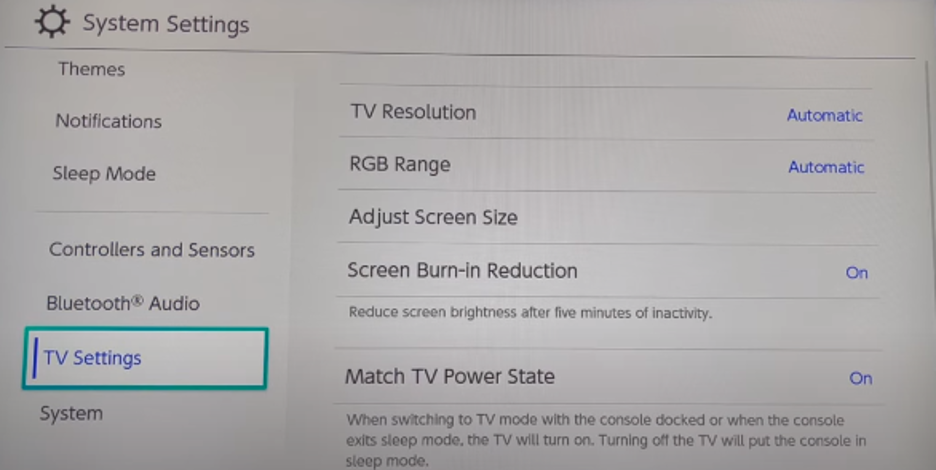
You'll notice that TV resolutions are set on automatic by default.
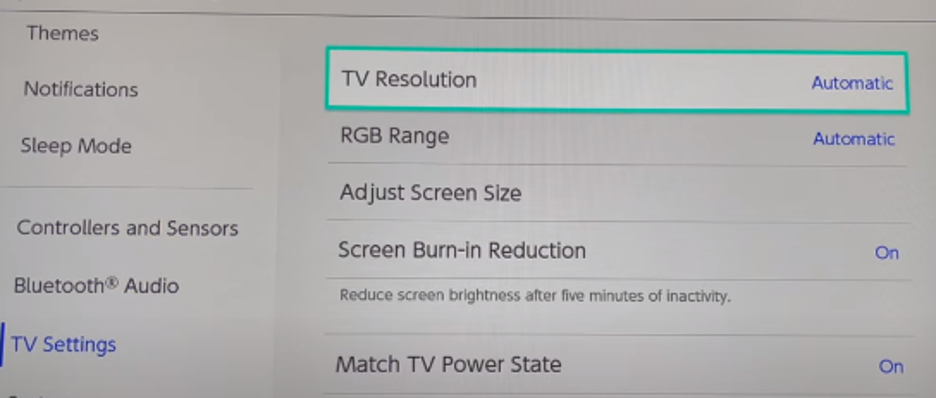
Here you'll see three options ranging from 480p to 1080p. Select 1080p to receive high-quality video imagery from Switch OLED.

HDMI Cable for Nintendo Switch OLED TV Connection
Switch OLED is a decent upgrade in Nintendo's gaming arsenal. The only factor which gives it an edge over the previous version is its OLED screen. In terms of hardware, Nintendo hasn't unveiled appreciable technology in Switch's OLED model. At the same time, the new screen provides gaming comfort and a display extension to your TV for maximizing gaming potential. So, does the Nintendo Switch OLED model have the muscles to display high resolutions such as 4K or 8K?
Hold on; you're about to discover.
What is the difference between Switch and Switch-OLED?
Nintendo has dominated handheld gaming consoles for years. The hybrid gaming console has improved its Nintendo Switch by releasing Switch OLED. The primary distinction lies in Switch OLED's enhanced display, audio, and dimensions. Its 7-inch bigger, brighter, lighter screen and reasonably good battery life distinguish it from Nintendo Switch.
Although the OLED screen is an in-time addition, it doesn't offer more than 720 pixels of video quality in handheld mode. Indeed, it's a painful limitation in a world where 4k and 8k are becoming the new normal. But you can upgrade your gaming experience to 1080 pixels. As shared earlier, you only need to connect your Nintendo Switch OLED to your TV and play around with system settings.

📸 Credit to Aishah lenore
What HDMI Cable Comes with Nintendo Switch OLED?
Nintendo hasn't specified the HDMI cable version that comes with the Switch's OLED model. It has, in fact, added a replacement cable for the OLED model. Also, Nintendo hasn't said anything about its technology or the version, only stating that the cable is "soft" and "flexible."
Interestingly, Nintendo Switch OLED contains HDMI 2.0 port. While the port can deliver 4k resolutions, the Switch OLED has not. So, this leads you to another interesting question.
Can You Use Any HDMI Cables for Nintendo Switch/OLED?
The display power of the OLED Switch is capped at 60 fps and 1080p. Since the output does not exceed 1080p resolution at 60 fps, a standard HDMI cable should be enough to connect the Nintendo Switch OLED to a TV or monitor. Generally, standard HDMI cables can handle 1080p video and are widely compatible with most HDMI connection devices. In this case, there's no need for a special or high-speed HDMI cable.
Uni’s expert panel recommends you use cable packaged with Nintendo. But if your cable is damaged or not working correctly, you can check some fantastic HDMI cables for your laptop, PC, and gaming needs.
Six Problems You Face Connecting Nintendo Switch OLED on TV
- Blank Screen: Ensure the cable properly fits in the dock's "HDMI Out" and TV's "HDMI In" port. Otherwise, you'll observe signal detection issues or a blank screen.
- Power Disruption: If the Ac adapter is not connected, or loosely inserted, in the wall socket and dock's port, it can stop smoother operations of the latter. Therefore, ensuring the dock receives oxygen to breathe and communicate with your TV is significant.
- Signal Error: Incorrect TV HDMI input settings may lead to different sources resulting in a "no signal" notification. Correct this by choosing the appropriate HDMI input for the port where the HDMI cable is connected using the TV remote or buttons.
- Screen Shutdown: A malfunctioning dock or console may cause problems, including no video output, audio distortion, screen flickering, or overheating. To fix this, you should test with a different dock or console, if available, or contact Nintendo customer care.
- Poor Image Quality:Incompatible TV resolution settings might lead to lackluster performance, black bars, or poor image quality. This may be remedied by changing the TV resolution to match the 1080p output resolution of the console, which is typical for most games. Or you should consider changing to another quality HDMI cable.
- Joy-Cone Connectivity Issue: These issues stem from wireless devices like phones or routers and signal obstruction due to walls or furniture. Consequently, you will observe an input lag or a complete disconnect of joy-con. To overcome this, relocate or restart your Switch dock away from interference.
If you’re facing any other issue, feel free to comment below or drop your E-mail so you get relevant articles in your inbox.
Leave a comment
Comments will be approved before showing up.
Also in Blog
How to Distinguish Low-Quality Electronic Waste on E-Commerce Platforms in 2025
March 19, 2025 3 min read
With the rise of online shopping, distinguishing between high-quality electronics and low-quality e-waste has become a critical skill. Many e-commerce platforms are flooded with questionable products that look appealing but often have serious quality and longevity issues.

Maximizing Your Internet Speed: The Ultimate Guide to Using a USB-C to Ethernet Adapter
July 12, 2024 4 min read
Read More Related Products
Recent Articles
- How to Distinguish Low-Quality Electronic Waste on E-Commerce Platforms in 2025 March 19, 2025
- Maximizing Your Internet Speed: The Ultimate Guide to Using a USB-C to Ethernet Adapter July 12, 2024
- How to Identify if a Device Supports UHS-II or UHS-I Protocols? June 24, 2024
- How to Use a USB-C Hub? Everything You Need to Know May 28, 2024
- Do I need a type c hub? What do you need to know before buying? April 12, 2024
- Can I Get 4k With USB-C to HDMI Cable or Hub? January 15, 2024
- Which USB-C Hub Should You Get? (Checklist) January 08, 2024
- Does USB-C Over Ethernet Work To Get Speedier Internet? January 01, 2024
- DisplayPort Over USB Type-C: The DP Alt Mode in Working December 27, 2023
- How to make Android phone Charge Faster (technician advice) December 11, 2023


