ドッキングステーションとは何ですか? (究極ガイド)
9月 04、2023 2 最小読み取り
ドッキング ステーションは、さまざまな操作にアクセスできる便利なツールです。 ポートが不足しているラップトップ、マウス、キーボード、4k HDMI、DisplayPort、フラッシュ ドライブ、SD カードを一度に接続できるようになります。すぐにコンピュータを改造して、コンピュータとして使用できます。 デスクトップ。マルチタスクを可能にするだけでなく、接続されているデバイスを充電することもできます。
ただし、ラップトップを次世代の作業用マシンに変えるには、次のことを理解する必要があります。 善と悪 ドッキングステーションが持ち運びます。この記事の後半で、ドッキング ステーションが究極のものであるとほのめかしました。 自由 ポストコロナの世界では、それでも迷惑なことがあります。
なぜ? すぐにわかります。
あなたは、Dock、その一般的な問題、その解決策、Mac と Windows OS での動作、そして最終的に、あなたの玄関先に届けられる最高の信頼できるドックを探求しようとしています。
関連記事
複数のモニター用の DisplayPort デイジーチェーン - ハック
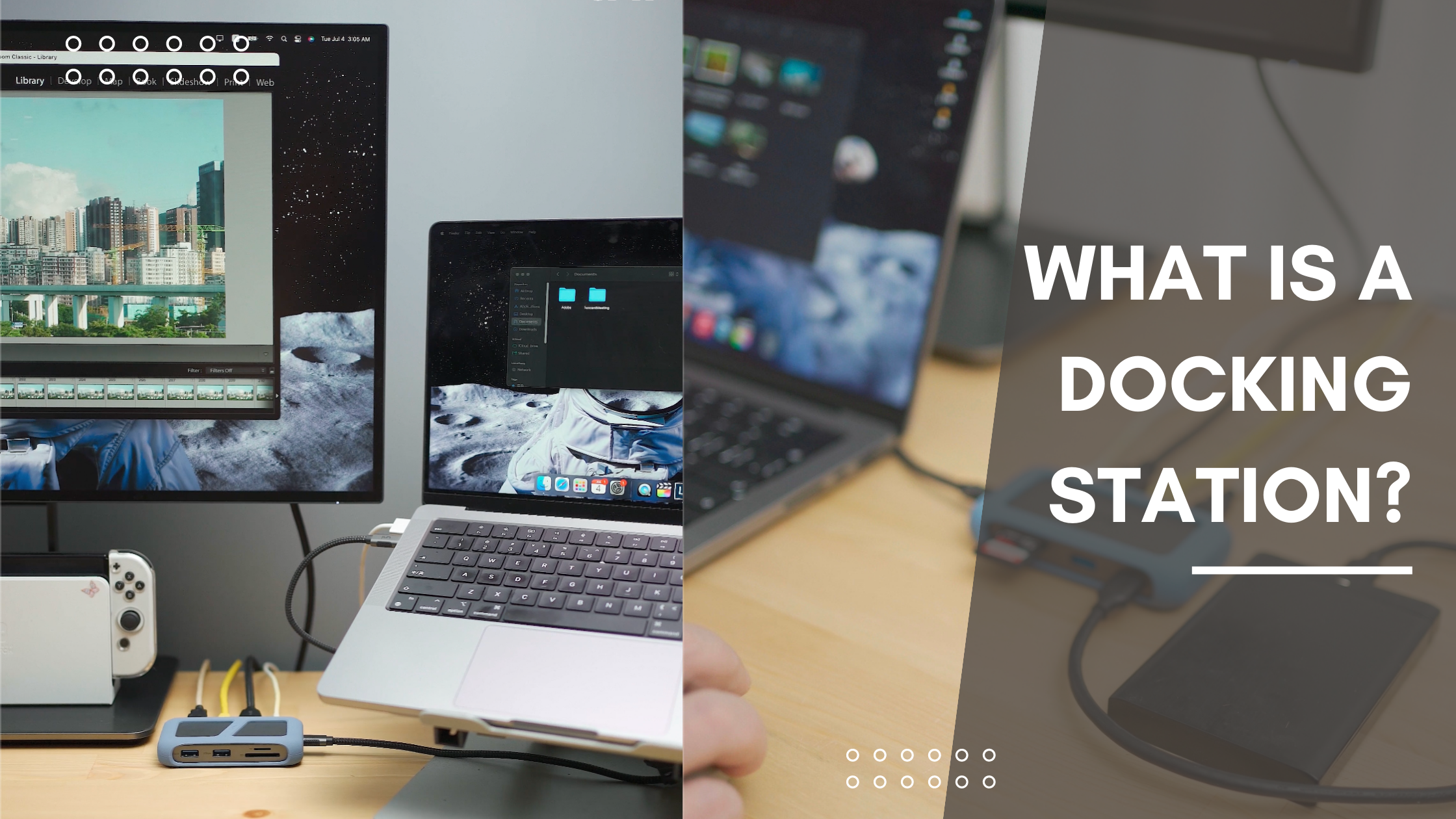
ドッキングステーションとは何ですか?
ドッキング ステーションは、簡単な 1 ステップでラップトップを完全装備のワークスペースに変えるデバイスです。また、より軽量で合理化されたラップトップの推進による一般的な副作用である、ポートの可用性の減少の問題も軽減されます。メーカーが次のような重要なポートを廃止するにつれて、 HDMI と USB3.0、マウス、キーボード、古いモニターなどの周辺機器をラップトップに直接接続することはできません。ここでドッキング ステーション、つまりハブがギャップを埋め、アクセサリとの通信を容易にします。
ただし、最初に解決する必要があるよくある誤解があります。
ドッキング ステーションとハブを完全に別個のものとして誤って扱っている記事を数多く見てきました。そのため、購入希望者は区別が分からず、「ドッキング ステーション」と「USB-C ハブ」の両方をオンラインで検索します。検索結果には、さまざまなマルチポート デバイスが表示されます。ドッキング ステーションというラベルが付いているものもあれば、USB ハブというラベルが付いているものもあります。
そこで、まずドッキング ステーションとは何かを定義し、その機能を理解しましょう。

ドッキングステーションはどのように機能しますか?
次に進む前に、簡単な質問をしたいと思います。
スペースシャトルが宇宙ステーションに接続する SF 映画を見たことがありますか?
そうだと思いますあなたは
では、プロセスはどのように始まり、どのように終わるのでしょうか?小型のスペースシャトルが巨大な宇宙ステーションに近づき、位置を調整して調整し、そっとステーションに加わります。そして、シャトルと宇宙ステーションの開閉ドアの両方が正確に適合すれば、ドッキングプロセスは成功します。
スペースシャトルはドッキングすることで活動を拡大します。スペースマンは同時に出入りし、食料、水、道具を交換することができます。
同様に、コンピューター技術においては、ドッキング ステーションによってデバイスの機能が拡張され、多くの周辺デバイスの利点を同時に享受できるようになります。ドックを備えたラップトップを巨大なワークステーションに変えることができます。それだけではなく、さらに深く掘り下げていくと、他の機能も見つかります。
ハブも同じだと思いませんか?
確かにそうです。
つまり、Dock または Hub は、言語的な意味が異なるだけで、ある程度同一です。ドッキング ステーションとは何なのかを調べていたと思いますが、ドックとハブが同じであると知ってがっかりするかもしれません。
ではない?
したがって、, 私はそれらをユニークにする構造上の特徴を強調しています。一般的なドッキング ステーションはデバイスを常駐させることを目的として開発されていますが (ポート リプリケーターなど)、ハブはモニター、ラップトップ、電話とすべてを連携させる中央ポートです。
また、ドッキング ステーションは、10 を超えるポートを備えた大型で機能豊富なデバイスで、広範な接続を容易にします。これらは、複数のモニターのサポートや、多くの場合電源を使用したより高い電力供給機能などの追加機能を提供します。一方、USB-C ハブは、適切なポート オプションを提供する小型のポータブル ガジェットです。通常、これらはバスパワーで動作します。つまり、接続されたデバイスから電力を消費します。
ドッキング ステーションとは何かを理解したところで、ドッキング ステーションがどのように役立つかを見てみましょう。

📷クレジット wfh.キット
💬ドッキング ステーションとは: その目的と機能
🔹目的
私たちは皆、薄型ラップトップを好み、ほぼすべてのブランドが軽量、スリム、モバイル マシンの設計に重点を置いています。最近のラップトップには、より多用途なポートが必要です。たとえば、ポートが 2 つしかないコンピューターがあるとします。充電器を接続すると、あとは次のとおりです。 1つのポート.
それはあなたが使いやすくするものではありません SD また マイクロSDカード。見ることもできません 4K 映画を鑑賞したり、ラップトップ画面を外部モニターにミラーリングしたりできます。ドッキング ステーションがなかったら、デバイスを投げるゴミ箱に。ドッキング ステーションは目的を果たし、すべての周辺機器を 1 つのユニット (ドックまたはハブ) に収めることができます。前に約束したように、ここではドッキング ステーションの重要な側面を列挙します。
🔸特徴
ドッキング ステーションには数多くの機能が備わっています。ここでは、知っておくべきドックの重要なコンポーネントを書き留めます。
▪️ USB ポート (より幅広いアクセス)
ほとんどすべてのドックには、外部マウスまたはキーボードを接続してコンピュータにデータを転送するための USB ポートが少なくとも 1 つあります。
▪️ ディスプレイ (複数の画面)
ドッキング ステーションの重要な機能によりディスプレイが拡張され、ノートブックの画面をデスクトップに変えることができます。ドッキング ステーションを使用すると、ソース画面を外部モニターにミラーリング、拡張、または複製することができます。映画を見たり、ゲームをしたりできます。
数秒で周辺機器を接続できます, HDMI、 また DisplayPort ドックに接続し、テレビやモニターと接続します。
そんなに簡単ですか?
そうではありません。以下で説明する標準化の問題に直面する可能性があります。
▪️充電中
ほとんどのドッキング ステーションには、以下の機能が付属しています。100W パワーデリバリー (PD) により、通常必要なラップトップの充電が可能になります。 65-85W 力。ただし、お金をかける前に、ドッキング ステーションが提供する機能があるかどうかを検討する必要があります。 修理済みまた動的 電力供給。私やった これについては、この記事の後半で説明するためにさらに行を追加しました。 さらに詳しく説明する前に、良いニュースを共有しましょう。USB-C は今後 2 年以内に 240W (PD) に達する予定です。
これまで、この記事を読み終えたらすぐにドックを購入する必要がある、考えられるすべての理由について説明してきました。 まだ、ドッキング ステーションには重大な問題がいくつかあります。

📷クレジット @ニック・ケンダル
⚠️ ドッキング ステーションの一般的な問題とその解決策
🔻マウスラグ ドックがどれほど優れていても、ワイヤレス マウスが定期的にフリーズする可能性があります。
🔻ヒートアップ 厳密な意味では問題ありません。電子機器は使用すると熱くなります。薄いアルミニウム筐体のドッキングステーションは熱く感じます。この問題は、ポートが少ないハブ/ドックではあまり一般的ではありません。イーサネット、HDMI、またはカードリーダーを備えたハブは電圧が必要なため、温かくなります。 USB Power Delivery を備えたハブは常に熱くなります。
🔻 モニターフリックのオンとオフ ドックを介してソース画面を複製すると、2 番目の画面がちらつき始めることがあります。この特別なケースでは、ドックは無罪です。
ドッキング ステーションとは何か、その目的、動作については理解できたので、さらに難しい質問に注目してください。
❓ドッキング ステーションとは: FAQ
💬 デュアルモニタリングにはドッキングステーションが必要ですか?
ドッキング ステーションは、2 つの USB-C コネクタを備えたラップトップ、特に Mac の使用に役立つイノベーションです。 1 つは電源用、もう 1 つはビデオ用です。消費者は通常、ガジェットは無線 最近。ワイヤレス HDMI を備えた外部モニターでノートパソコンの画面を複製するのは簡単です。それらはある程度正しいです。ソース画面を備えた追加モニターのセットアップは簡単です。あなたはこれを行うことができます。
しかし、オフィスにいるとき、世界を探索するために旅行しているとき、または友人のアパートに数日間住んでいるとき、このような贅沢を期待できるでしょうか?この場合、 最大限の接続性を実現するにはドックだけが役立ちます。ここで強調したい言葉は、"最大" たとえ高価なドックを使用していても、ラップトップには制限があるからです。
🖥 Mac のオペレーティング システムでサポートされている表示モード
- ミラーモード - 外部モニターはラップトップにすでに表示されているものをコピーします
- 拡張モード - 外部モニターは同じように表示されますが、MacBook の画面とは異なります。
Apple の最近発売された外部ディスプレイの仕様は次のとおりです。
|
Apple の最近の新製品 |
表示容量 |
|
M1 MacBook Air |
外部ディスプレイは 1 つだけ |
|
M2 MacBook Air |
外部ディスプレイは 1 つだけ |
|
M2 MacBook Pro |
外部ディスプレイは 1 つだけ |
|
M2 (Pro チップ) MacBook Pro |
最大 2 つの外部ディスプレイ |
|
M2 (最大チップ) MacBook Pro |
最大 4 つの外部ディスプレイ |
💻 Windowsオペレーティングシステムでサポートされている表示モード
- Windows ラップトップは MST (マルチストリーム トランスポート) をサポートしています。
- 3 台の外部モニターを接続している間、ラップトップの画面がオフになります。
- 以下に示す詳細な解像度で、最大 3 台の外部ディスプレイを同時に使用できます。
|
画面 |
画面 |
|
モニター1 |
1920 x 1080 @60Hz、 |
|
モニター2 |
1920 × 1080 @30Hz、 |
|
モニター3 |
1920 × 1080 @30Hz |

Windows ではディスプレイ設定はどのように機能しますか?
デスクトップ上でマウスを右クリックし、「インテル グラフィックス設定」を参照するか、キーボードのホットキー「WIN+P」を押します。
💬 ラップトップがドッキング ステーションをサポートしているかどうかはどうすればわかりますか?
がある いいえ この質問に対するストレートな答え。コンピューターの持ち運び能力ある USB タイプ C 経由の DisplayPort 重要な役割を果たします。残念なことに、それをすぐに特定することはできません。
ベストプラクティスは、会社が概説した仕様をすべて読むことです。
頭を傾けて USB Type-C ポートを見つめます。その上に DisplayPort アイコンがありますか? 「はい」の場合、ノートブックは差し込むだけでデスクトップに変わります。ただし、DisplayPort アイコンがないからといって、ラップトップに互換性がないとは限りません。ただ、メーカーがやるべきことは、'ボディ全体にプリントすることにさらに注意を払いました。このような不規則性があるため、アイコンを常に信頼する必要はありません。
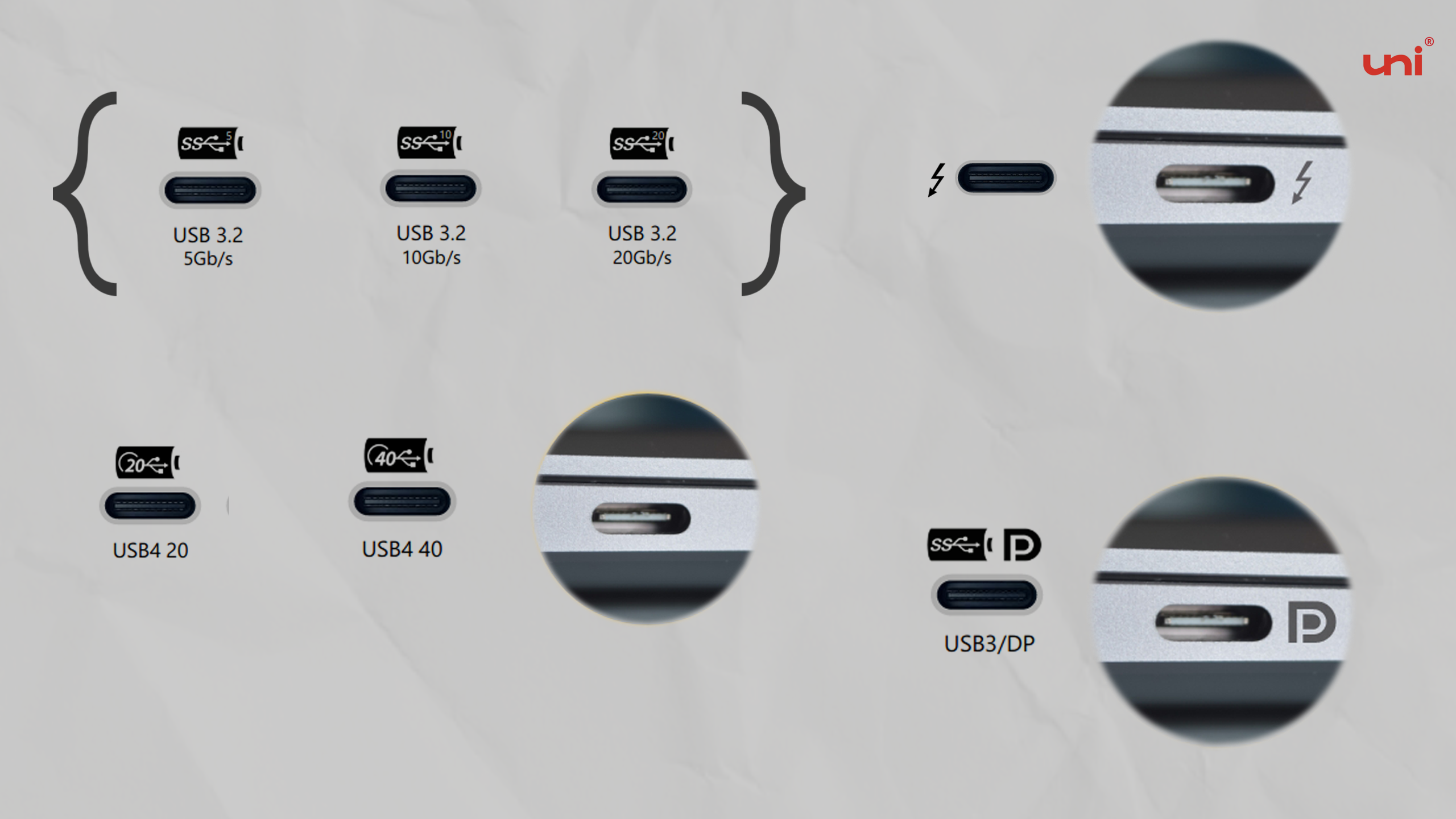
💬 ドッキング ステーションはラップトップを充電しますか?
はい、ドッキングに PD ポートがある場合は可能です。
ドッキング ステーションはラップトップを充電し、接続されている他のデバイスに電力を供給します。ただし、接続されたデバイスの総電力消費量がドッキング ステーションの利用可能な電力容量を超える場合、この機能は問題に直面します。
次の電力容量を持つドッキング ステーションがあるとします。 100W。ラップトップを接続するには、次のものが必要です 65W 電力とスマートフォンが必要です 10W ドッキングステーションに電力を供給します。これにより、総消費電力が決まります。 75W、ドックの利用可能な電力制限内にあります。ただし、追加すると、 25W 同じドッキング ステーション内のタブレットは電力供給メカニズムを使い果たします。
最終的には、ドッキング ステーションがすべてのデバイスに同時に十分な電力を供給できなくなる可能性があります。その結果、ラップトップ、スマートフォン、またはタブレットへの電力供給が減少するか、完全に停止する可能性があります。
あなたがここで時間を過ごしているので、そして私たちは'空きスペースがあるので、もう 1 つの重要な情報を発表しましょう パワーデリバリー (PD) ドックの機能。
💬 固定および動的電力供給とは何ですか?
固定 PD を備えたドッキング ステーションはエネルギーを浪費し、電気代が高騰します。デバイスのエネルギー需要に関係なく、一貫した電力の流れを送ります。
たとえば、ラップトップに必要な場合は、 40W 電力は十分ですが、ドックの供給電力は一定です 60W、無駄です 20W。もう 1 つの事実で驚かせてください。ほとんどのドッキング ステーションは固定 PD システムで動作します。
一方、動的電力供給は、接続されたデバイスの要件に従って電力出力を調整します。つまり、ダイナミック PD は賢く意思決定を行い、エネルギーを節約し、ひいては環境を節約します。
💬 最適なドッキング ステーション/ハブはどれですか?
簡単に通信できるドック 4K HDMI と USB2.0, 3.0、 そして、 タイプC デバイスを優先する必要があります。ただし、SD カードやマイクロ SD カードにもアクセスできるのであれば、それがベストです。これらのコネクタを 1 つの小さなドック/ハブに組み込むことで、仕事、学校、ゲームのキャリアなど、自分の可能性を最大限に引き出すことができます。
これが必要な場合は、この記事をここでスキップして、将来の目標を確認してください 8-in-1 ユニオン プロ +.
- テーブルの上を歩くのを防ぐ頑丈な筐体を備えています。
- 4K@60Hz 解像度の大画面でストリーミングします。
- MacOS と Windows にぴったりフィットします (ドライバーやソフトウェアは必要ありません)。
これ以外に、コネクタ ケーブルの長さにも特に注意してください。ケーブルが短いと、USB ハブを引っ張ったり引っ張ったりするため、デバイス間で戦争が始まります。その結果、ハブは空中にぶら下がり、呼吸するためのスペースを主張します。ハブの機械部分に圧力がかかり、ハブのケーシングが失われる可能性があります。
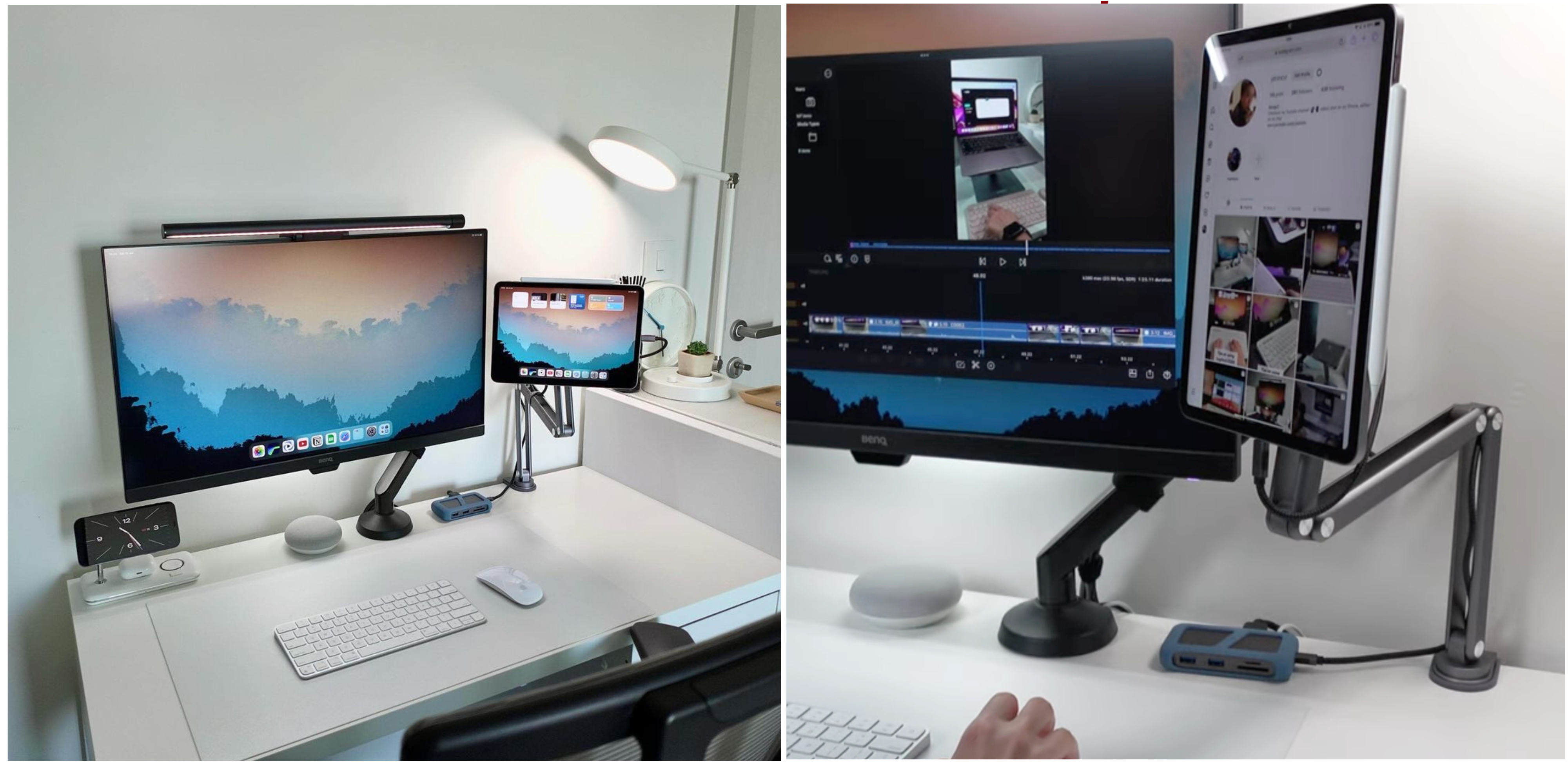
ユニからの最後の言葉
結論として、ドッキング ステーションは、より多くの接続を可能にし、ポート制限を回避できるため、ラップトップ ユーザーにとって不可欠なハードウェアです。さまざまな周辺ポート オプションを提供することで、ラップトップを効果的なワークステーションに変換します。ガジェットを充電しながらマルチタスクが可能です。場合によっては、マウスがスムーズに動かなかったり、モニターがちらついたりするなどの問題が発生することがありますが、それらは簡単に修正できます。
ドッキング ステーションを選択するときは、必然的に必要なポートがあり、ラップトップで動作することを確認してください。 HDMI、DP、ハブ、アダプターに関連するさらに素晴らしい情報を見つけるには、Web サイトのクイック ツアーをご覧ください。また、コンテンツを素早く移動できるように、いくつかの記事をここにリストしました。
以下のコメントをお読みください。
恥ずかしがらずに、あなたの考えを私たちと共有してください!
読んでくれてありがとう。次回まで気をつけて!
#uniAccessories
コメントを残す
発表前にコメントが承認されます。.
また、 ブログ
How to Distinguish Low-Quality Electronic Waste on E-Commerce Platforms in 2025
3月 19、2025 3 最小読み取り
With the rise of online shopping, distinguishing between high-quality electronics and low-quality e-waste has become a critical skill. Many e-commerce platforms are flooded with questionable products that look appealing but often have serious quality and longevity issues.
Related Products
最近の記事
- How to Distinguish Low-Quality Electronic Waste on E-Commerce Platforms in 2025 3月 19、2025
- インターネット速度を最大化する: USB-C - イーサネット アダプターの使用に関する究極のガイド 7月 12、2024
- デバイスが UHS-II または UHS-I プロトコルをサポートしているかどうかを確認する方法は? 6月 24、2024
- USB-C ハブの使用方法?知っておくべきことすべて 5月 28、2024
- Type C ハブが必要ですか?購入する前に知っておくべきことは何ですか? 4月 12、2024
- USB-C - HDMI ケーブルまたはハブを使用して 4K を実現できますか? 1月 15、2024
- どの USB-C ハブを購入する必要がありますか? (チェックリスト) 1月 08、2024
- USB-C over Ethernet はインターネットを高速化するために機能しますか? 1月 01、2024
- DisplayPort over USB Type-C: DP Alt モードが動作中 12月 27、2023
- Android スマートフォンの充電を速くする方法 (技術者のアドバイス) 12月 11、2023



