Menu

Wat is Multi-Stream Transport (MST): veelgestelde vragen
augustus 28, 2023 4 minuten gelezen
Multi-Stream Transport (MST) verhoogt uw productiviteit dubbel door te faciliteren meerdere beeldschermen voor multitasken, gamen, of professionele inspanningen via DisplayPort-kabels. Het is een handige, efficiënte strategie om uw visuele werkruimte te verbreden zonder dat er extra grafische kaarten of ingewikkelde instellingen nodig zijn. Ik heb DisplayPort en daisy-chaining uitgebreid behandeld in mijn vorige artikelen - ik raad je ten zeerste aan ze te bekijken.
Laten we eens kijken naar de veelgestelde vragen over Multi-Stream Transport (MST).
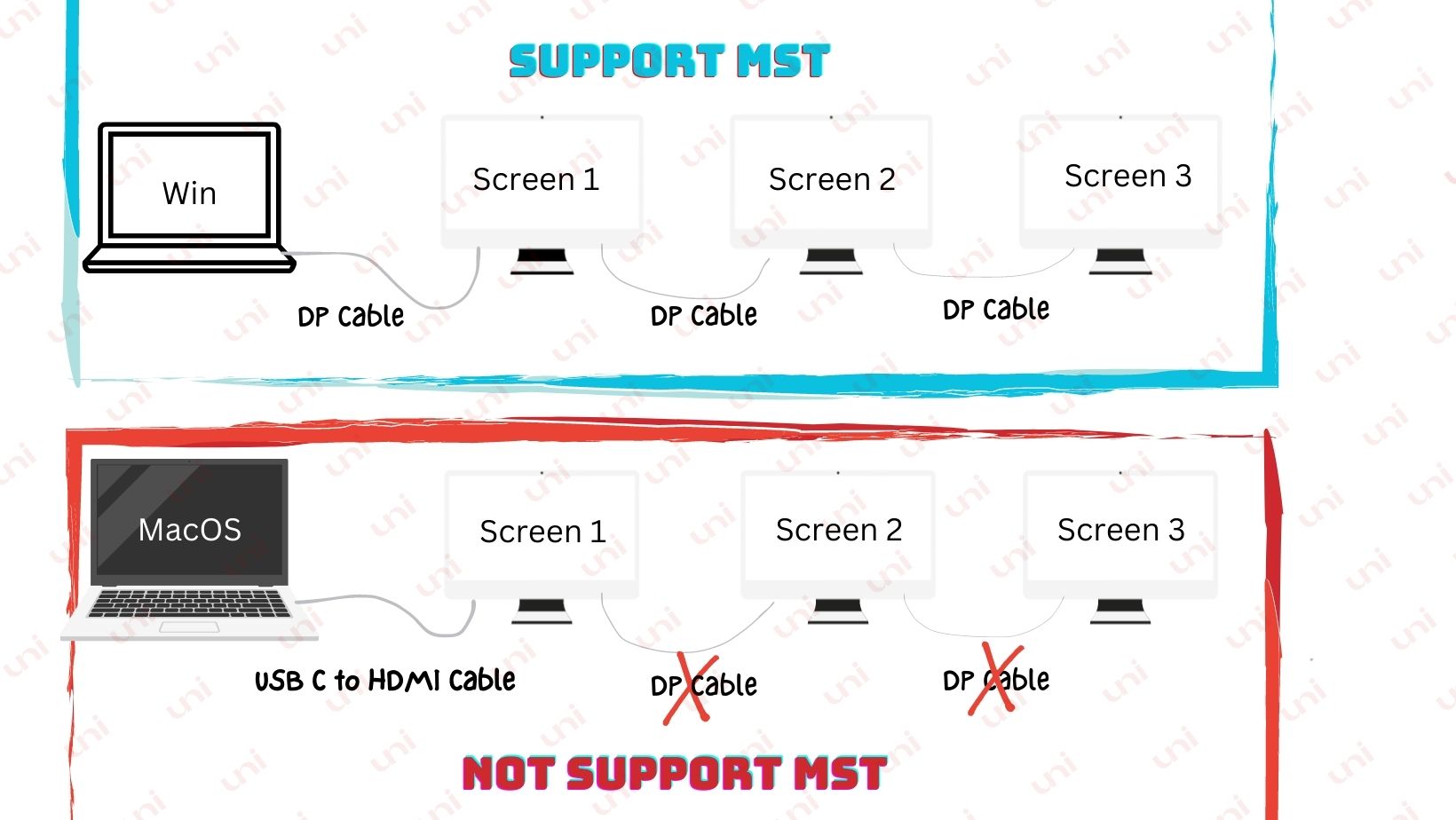
Multi-Stream Transport: veelgestelde vragen
🔹Wat is MST met DisplayPort?
Geïntroduceerd door VESA in de DisplayPort 1.2 Standaard in 2009, stelt Multi-Stream Transport (MST) gebruikers in staat om meerdere monitoren te koppelen via slechts één poort. Deze geavanceerde technologie bundelt videosignalen, die vervolgens kunnen worden uitgepakt door een MST Hub of door daisy-chained monitoren. *Het is echter essentieel op te merken dat MST niet naadloos aansluit op elke DP-versie.
🔹Ondersteunen alle DisplayPorts MST?
U kunt Multi-Stream Transport (MST) gebruiken met DisplayPort-versies 1.2, 1.3, 1.4, 2.0 en hoger om de functionaliteit van uw laptop te verbeteren. MST echter niet compatibel met DisplayPort 1.0 En 1.1.
Als uw grafische kaart of laptopconnector een DP-compatibele poort heeft, hoeft u alleen nog maar plug-and-play te doen om uw gaming- of werkstation in te stellen.
🔹Wat zijn de verschillen tussen de DisplayPort Multi-Stream Transport (MST)-modus en de Single-Stream Transport (SST)-modus?
DisplayPort-aanbiedingen twee modi voor het verzenden van videosignalen: Multi-Stream Transport (MST) en Single-Stream Transport (SST). Met de MST-modus kunt u meerdere monitoren achter elkaar aansluiten, terwijl u in de SST-modus slechts één monitor kunt aansluiten.
MST verdeelt de beschikbare bandbreedte over alle aangesloten monitoren, wat de resolutie en vernieuwingsfrequenties kan beïnvloeden. Omgekeerd wijdt SST alle bandbreedte naar één monitor, ondersteunend maximaal resolutie en vernieuwingsfrequentie op basis van de DisplayPort-versie.
MST vereist ondersteuning van zowel het bronapparaat als de monitoren, terwijl SST over het algemeen breder wordt ondersteund.
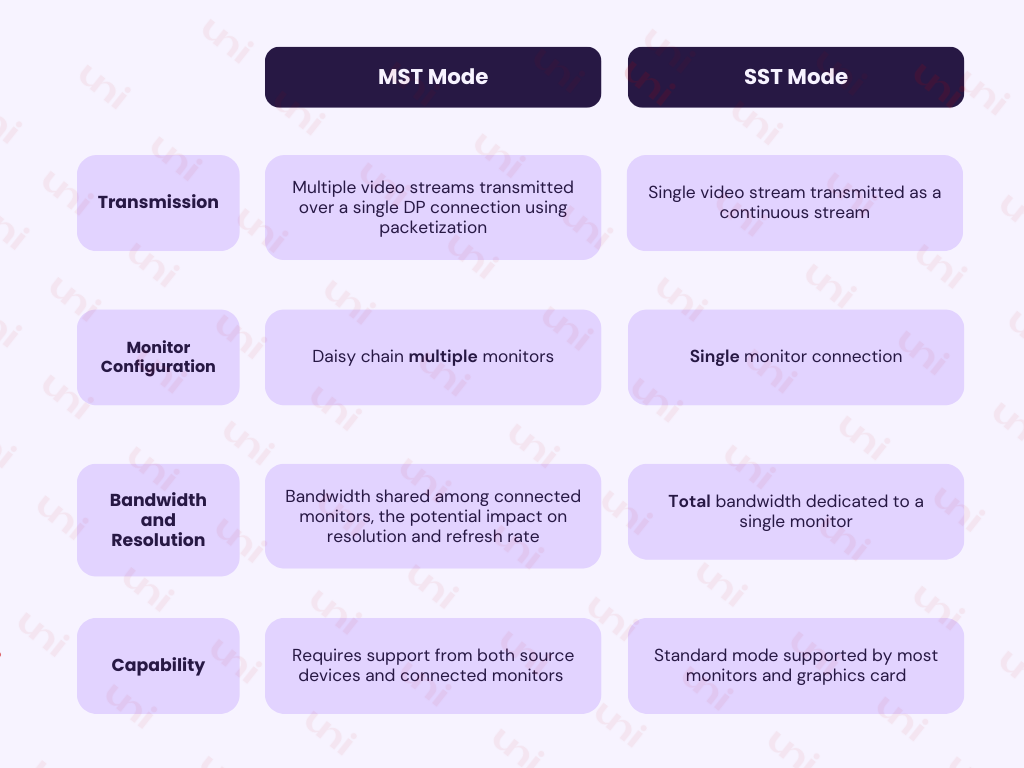
🔹Hoe weet ik of mijn GPU MST ondersteunt?
Bepalen of uw GPU MST voor serieschakeling ondersteunt, is niet altijd eenvoudig, aangezien niet alle GPU's deze functie bieden.
GPU's zoals de AMD Radeon RX 580 ondersteunen bijvoorbeeld configuraties met meerdere monitoren met een ingebouwde DisplayPort Out-poort. Omgekeerd bieden GPU's zoals de NVIDIA Quadro RTX 8000 DP daisy chaining-mogelijkheden. Controleer altijd de specificaties van de fabrikant om deze mogelijkheden te verifiëren.
🔹Kan DisplayPort MST worden gecombineerd met USB-C om twee monitoren via één USB-C-connector te gebruiken?
Het hangt er van af.
USB-C kan verwijzen naar verschillende technologieën zoals Thunderbolt 3/4, USB 3.2 Gen 2 of USB4, die allemaal hetzelfde uiterlijk hebben.
MST is een onderdeel van DisplayPort. U kunt geen DisplayPort hebben zonder MST. Dus tenzij de laptops MST ondersteunen, is dat regelitem voor DisplayPort feitelijk onjuist. Om MST te laten werken, je hele verbinding, inclusief het hostapparaat, beeldschermen en kabels, moet MST ondersteunen.
Terwijl Windows-laptops over het algemeen ondersteuning bieden MST, ondersteunen macOS-laptops alleen de SST-modus, waardoor dubbele schermen worden beperkt tot de spiegelmodus bij gebruik van een USB-C MST-dock/hub.
Er zijn echter opties die u nog steeds kunt trainen. De eerste is eenvoudig en betrouwbaarder, en de tweede is wisselvallig. Laten we de best mogelijke opties uitzoeken. *Onthoud altijd dat de keuze aan jou is.
⏺ Optie 1 - USB-C naar dubbele HDMI-hub
-
Koop een USB-C naar dual display hub die de gewenste resolutie en verversingssnelheid ondersteunt. (Voor sommige moet u mogelijk een specifieke app downloaden. *Zorg ervoor dat de hub twee schermen kan weergeven uitgebreide modus)
-
Sluit beide monitoren met beeldschermkabels aan op de hub.
-
Sluit de hub aan op de usb c poort van je laptop.
-
Deze optie zou goed moeten werken om op beide monitoren een Full HD 1080p-resolutie bij 60 Hz te bereiken.
⏺ Optie 2 - Monitoren in serie schakelen via DisplayPort traditioneel
-
Sluit monitor 1 met een DP-kabel aan op de DisplayPort van uw laptop.
-
Gebruik de DP-out-poort op monitor 1 om deze aan te sluiten op de DP-in-poort op monitor 2 met behulp van een DP-naar-DP-kabel.
-
Alleen deze configuratie werken met de laptop/desktop met DisplayPort.
* Houd er rekening mee dat er mogelijk beperkingen zijn met Apple MacBooks met betrekking tot MST, dus het is raadzaam om te controleren of de gekozen methode compatibel is met uw MacBook-model.Houd ook rekening met de specifieke resoluties, verversingsfrequenties en mogelijkheden van uw monitoren bij het selecteren van de juiste oplossingen.
Gerelateerd artikel:


🔹Hoe schakel ik MST in op een Dell monitor?
- druk de menuknop op de Dell monitor om toegang te krijgen tot het on-screen display (OSD)-menu.
- Navigeer naar de weergave- of verbindingsinstellingen.
- Zoeken MST, DisplayPort 1.2 of serieschakeling instellingen.
- Schakel de MST-instelling in om de MST-functionaliteit te activeren.
- Sla uw wijzigingen op en sluit het OSD-menu af.
- Sluit meerdere monitoren in een daisychain aan met behulp van DisplayPort-kabels.
- Pas de monitorinstellingen op uw computer naar behoefte aan voor de gewenste weergaveconfiguratie.
We lezen graag uw opmerkingen hieronder.
Wees niet verlegen, deel uw mening met ons!
Bedankt voor het lezen, en tot de volgende keer, wees voorzichtig!
#uniAccessoires
Mensen lezen ook
HDMI 2.0: zijn krachtige 4K-video- en gamingspecificaties
Draadloze HDMI voor gaming: voor- en nadelen
Laat een reactie achter
Opmerkingen worden goedgekeurd voordat ze verschijnen.
Ook in bloggen
How to Distinguish Low-Quality Electronic Waste on E-Commerce Platforms in 2025
maart 19, 2025 3 minuten gelezen
With the rise of online shopping, distinguishing between high-quality electronics and low-quality e-waste has become a critical skill. Many e-commerce platforms are flooded with questionable products that look appealing but often have serious quality and longevity issues.

Uw internetsnelheid maximaliseren: de ultieme gids voor het gebruik van een USB-C naar Ethernet-adapter
juli 12, 2024 4 minuten gelezen
Lees verder
Hoe kan ik vaststellen of een apparaat UHS-II- of UHS-I-protocollen ondersteunt?
juni 24, 2024 3 minuten gelezen
Lees verder Related Products
recente artikelen
- How to Distinguish Low-Quality Electronic Waste on E-Commerce Platforms in 2025 maart 19, 2025
- Uw internetsnelheid maximaliseren: de ultieme gids voor het gebruik van een USB-C naar Ethernet-adapter juli 12, 2024
- Hoe kan ik vaststellen of een apparaat UHS-II- of UHS-I-protocollen ondersteunt? juni 24, 2024
- Hoe gebruik ik een USB-C-hub? Alles wat u moet weten mei 28, 2024
- Heb ik een type c-hub nodig? Wat moet u weten voordat u koopt? april 12, 2024
- Kan ik 4K krijgen met een USB-C naar HDMI-kabel of hub? januari 15, 2024
- Welke USB-C-hub moet u kopen? (Checklist) januari 08, 2024
- Werkt USB-C via Ethernet om sneller internet te krijgen? januari 01, 2024
- DisplayPort via USB Type-C: de DP Alt-modus werkt december 27, 2023
- Hoe u een Android-telefoon sneller kunt laten opladen (advies van een technicus) december 11, 2023
