Menu

Laptop gebruiken als monitor voor Nintendo Switch
november 19, 2022 4 minuten gelezen 2 Opmerkingen
Nintendo Switch is een instant speelplezier. Het is een klein apparaat waarmee je kant-en-klaar kunt gamen. Naast een draagbare gamereis, kan Nintendo je comfort bieden door verbinding te maken met je tv. Je installeert je Nintendo-systeem op de tv en geniet ervan HD-gaming.
Maar wat als uw tv niet beschikbaar is? In dit geval is de enige beste keuze die voor u overblijft, verbinding maken met een laptop. Zou het leven niet fantastisch zijn als je het scherm van de laptop als monitor zou kunnen gebruiken? Dit korte artikel legt praktisch uit hoe je een laptop kunt gebruiken als een monitor voor Nintendo-schakelaar.
Laptop gebruiken als monitor voor Nintendo Switch
Er zijn twee methoden beschikbaar om de Nintendo Switch op een laptop aan te sluiten.
1- Een HDMI-kabel gebruiken
2- Door middel van een capture-kaart
Laten we snel beide methoden bespreken.
Sluit de Nintendo Switch aan op de laptop met behulp van een HDMI-kabel
Een weergave van Nintendo Switch op je laptop vereist dat de laatste dit accepteert HDMI-ingang. Het probleem is echter dat moderne laptops HDMI-bronapparaten zijn. Ze sturen HDMI-signalen en ontvangen ze niet. Aan de andere kant, als je gamingarsenaal een Alienware laptop, kunt u hebben Het display van Nintendo, aangezien de meeste Alienware een HDMI-ingang accepteert. Om er zeker van te zijn of je laptop een HDMI-in of HDMI-out heeft, neem je kort de gebruikershandleiding door die je krijgt na het uitpakken van de laptop.
Kortom, voor hen werkt deze methode prima geobsedeerd door gamen en heeft vrijwel alle versnellingen die nodig zijn om een game vanaf elke console te spelen.
Dus hier is de tweede methode dat werkt voor iedereen.
Een laptop als monitor gebruiken met een opnamekaart
De tweede methode is meer levensvatbaar. Je hebt alleen een nodig kaart vastleggenen een HDMI kabel. Het zet het HDMI-signaal van je Nintendo Switch om in een medium dat je laptop via de USB-poort kan detecteren. Zo ziet een capture-kaart eruit.

Video-opnamekaart voor Switch. Bron: Amazon
Bovendien kun je met capture-kaarten het display van Nintendo op besturingssystemen van Mac, Windows en Android. Een opvallend kenmerk van een HDMI-opnamekaart is dat deze zonder werkt externe kracht– het elimineren van de extra behoefte aan kabels.
Hier is jouw Gids in 7 stappenwaarmee je Nintendo Switch-spellen kunt spelen op de monitor van je laptop.
Stap 1: Het onmisbare accessoire
Identificeer de hardware van uw laptop. Als uw computer een USB 3.0 poort, koop dan een 3.0-compatibele HDMI-opnamekaart. Maar als uw computer USB bevat Type-C, zorg ervoor dat je een opnamekaart hebt met een Type-C-connector. Het is absoluut noodzakelijk om u op te merken gebruik geen adaptersom USB Type-C video-opnamekaarten om te zetten in Type-A, omdat dit de videokwaliteit zou aantasten.
Stap 2: een hoogwaardige HDMI-kabel
Steek een uiteinde van de HDMI-kabel in de HDMI-uitgang poort van het Nintendo Switch-dockingstation. Steek vervolgens het andere uiteinde van de HDMI-kabel in de HDMI-ingang poort van de opnamekaart. Plaats nu de opnamekaart in de USB-poort van uw laptop. Als u in dit stadium een defecte HDMI-kabel gebruikt, zal het scherm sprankelen. Het verwijst ook naar een dreigend Black Out wacht. Zorg dus voor een duurzame HDMI-kabel met gevlochten nylon coating die het HDMI-signaal van de Nintendo Switch soepel naar een laptop overbrengt.
Bekijk deze voordelige maar supersnelle HDMI-kabels eens.
Gefeliciteerd. U bent klaar met het hardwaregedeelte. Tijd om software en de bijbehorende instellingen te installeren.
Verwant lezen: Verschil tussen HDMI-invoer en -uitvoer
Stap 3: Nintendo Switch instellen voor gameplay en streaming
Download Open Broadcasting Software (OBS) om uw pc en Mac in staat te stellen games op twitch en youtube op te nemen en te streamen.OBS ondersteunt zowel Mac- als Windows-besturingssystemen.
Stap 4: OBS starten
Start OBS na de installatie. Je ziet een dashboard - mooi en schoon.
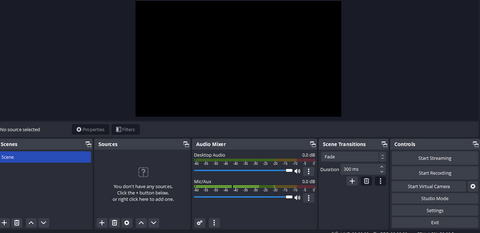
OBS-dashboard om Nintendo Switch Display op laptop te krijgen
Stap 5: Nintendo aan boord brengen
Met de opnamekaart aangesloten en OBS geïnstalleerd, ben je helemaal klaar om Nintendo's display op je monitor te ontvangen. Je moet een toevoegen bron (door te spelen met instellingen) op OBS. Klik dus eerst op de "+" knop en U ziet een breed scala aan opties uitbreiden.
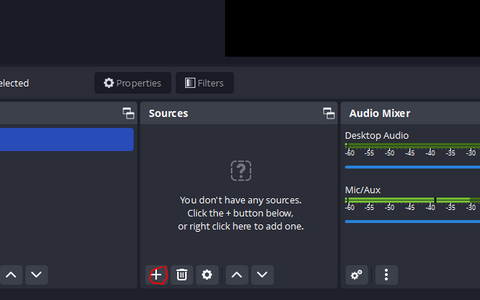
"Bron toevoegen" waarvan de laptop weergave zou moeten ontvangen
Selecteer vervolgens de bron waarvan u een weergave wilt ontvangen. In jouw geval zou het een "Video-opnameapparaat." Naar keuze zal een nieuwe pop-up knipperen.
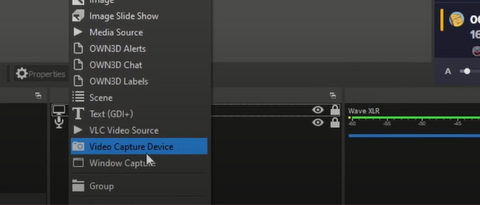
Hier noem je de bron. In mijn geval heb ik het genoemd Gameplay. U kunt kiezen volgens uw keuze. Terwijl je doorklikt "OK," een andere pop-up zal openen.
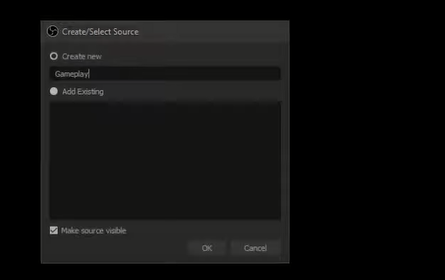
Hier selecteer je de bron waarvan de video afkomstig is. Omdat ik een USB 3.0-opnamekaart heb, heb ik gekozen USB-video.
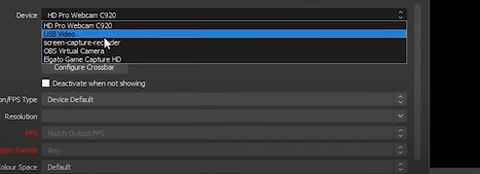
Nadat je dit hebt gedaan, zou je video moeten verschijnen. Pas nu aan met een paar audio-instellingen en BOOM. Je favoriete game staat nu op het laptopscherm.
Ga opnieuw naar de bron, selecteer Audio-opnameapparaaten maak dan een Apparaat, duw OK. Je ziet een nieuw venster openen. Selecteer nu audioapparaten waarvan u geluid wilt extraheren.
Ik hoop dat je nu duidelijk bent.
Afsluitende opmerkingen van Uni
In dit artikel worden eenvoudige methoden uitgelegd waarmee je een Nintendo Switch-scherm op de laptop kunt krijgen. Door de eerder genoemde stappen te volgen, verandert u het scherm van uw laptop in een monitor. U kunt ook OBS gebruiken en het opnemen en streamen binnen enkele minuten starten. Ben je klaar om een klein spelstation op te zetten met een Nintendo Switch en een laptop?
Gerelateerde verhalen:
2 Reacties
Kisd adams
juni 20, 2023
it did not say usb video it only had the camera
Laat een reactie achter
Opmerkingen worden goedgekeurd voordat ze verschijnen.
Ook in bloggen
How to Distinguish Low-Quality Electronic Waste on E-Commerce Platforms in 2025
maart 19, 2025 3 minuten gelezen
With the rise of online shopping, distinguishing between high-quality electronics and low-quality e-waste has become a critical skill. Many e-commerce platforms are flooded with questionable products that look appealing but often have serious quality and longevity issues.

Uw internetsnelheid maximaliseren: de ultieme gids voor het gebruik van een USB-C naar Ethernet-adapter
juli 12, 2024 4 minuten gelezen
Lees verder
Hoe kan ik vaststellen of een apparaat UHS-II- of UHS-I-protocollen ondersteunt?
juni 24, 2024 3 minuten gelezen
Lees verder Related Products
Related Stories
1. [Solved] USB C to HDMI Adapter Cable Not Working in 2022
2. Best Product for Remote Work and Entertainment
3. How to Set Up Dual Monitors for Laptop
4. How to use USB-C to HDMI Cable
5. How to spend time at home during the Covid-19 pandemic?
6. How to choose a suitable USB hub at a good price?
7. How does a 2.5G Ethernet Adapter work with my laptop?
8. Why USB C Hubs Are a Must-Have for Mac Users?
--------------------------

Hasse
maart 11, 2025
Hello, is there a possible third option. Because the second one costs money.